Hyères INFORMATIQUE 09 72 61 65 56
Guide de résolution des problèmes d'installation de Windows 10 sur la Ville de Hyères 83400 pour les ordinateurs Dell, HP, Asus, Lenovo, Acer et Toshiba
Un probléme avec l'installation
Problèmes d'installation de Windows 10: code d'erreur 0x8007025D
Si vous recevez le message d'erreur suivant lorsque vous installez Windows 10 à partir d'un lecteur USB:
Windows ne peut pas installer les fichiers requis. Assurez-vous que tous les fichiers
nécessaires à l'installation sont disponibles et redémarrez l'installation. code
erreur: 0x8007025D
erreur Windows 0x7007025d
Windows ne peut pas installer les fichiers requis. Assurez-vous que tous les fichiers nécessaires
l'installation est disponible et redémarrez l'installation. Code d'erreur: 0x8007025D
Il semble que certaines versions du programme d'installation de Windows 10 mises à disposition par Microsoft au cours de 2016 entraîneront des problèmes si votre ordinateur n'est pas dans des conditions très spécifiques. Il est donc conseillé de créer un nouveau support d'installation avec la dernière ISO disponible.
Avoir un lecteur flash USB d'au moins 4 Go ou un DVD vide.
Téléchargez la dernière ISO du site Microsoft à l'adresse:
https://www.microsoft.com/fr-fr/software-download/windows10
En bas de la page, cliquez sur "Télécharger l'outil maintenant":
Vous obtenez un programme appelé "MediaCreationTool.exe". Démarrez:
Acceptez les "Conditions de licence" puis sélectionnez "Créer un support d'installation pour un autre PC":
Assurez-vous que la langue et la version du système (32 ou 64 bits) suggérées correspondent à ce que vous souhaitez installer. Si ce n'est pas le cas, décochez la case "Utiliser les paramètres recommandés pour ce PC" et personnalisez votre sélection. Cliquez ensuite sur "Suivant":
Connectez une clé USB de 4 Go à utiliser comme support d'installation ou insérez un DVD vierge comme vous le souhaitez. Et sélectionnez l'option correspondante dans le menu:
Choisissez la lettre correspondant à votre clé USB ou DVD et cliquez sur "Suivant":
À la fin du traitement, vous recevrez le support d'installation de Windows 10 "dernière version", qui devrait être installé sans aucun problème.
Exemples:
Si vous recevez le message d'erreur suivant lorsque vous installez Windows 10 à partir d'un lecteur USB:
Windows ne peut pas installer les fichiers requis. Assurez-vous que tous les fichiers
nécessaires à l'installation sont disponibles et redémarrez l'installation. code
erreur: 0x8007025D
erreur Windows 0x7007025d
Windows ne peut pas installer les fichiers requis. Assurez-vous que tous les fichiers nécessaires
l'installation est disponible et redémarrez l'installation. Code d'erreur: 0x8007025D
Il semble que certaines versions du programme d'installation de Windows 10 mises à disposition par Microsoft au cours de 2016 entraîneront des problèmes si votre ordinateur n'est pas dans des conditions très spécifiques. Il est donc conseillé de créer un nouveau support d'installation avec la dernière ISO disponible.
Avoir un lecteur flash USB d'au moins 4 Go ou un DVD vide.
Téléchargez la dernière ISO du site Microsoft à l'adresse:
https://www.microsoft.com/fr-fr/software-download/windows10
En bas de la page, cliquez sur "Télécharger l'outil maintenant":
Vous obtenez un programme appelé "MediaCreationTool.exe". Démarrez:
Acceptez les "Conditions de licence" puis sélectionnez "Créer un support d'installation pour un autre PC":
Assurez-vous que la langue et la version du système (32 ou 64 bits) suggérées correspondent à ce que vous souhaitez installer. Si ce n'est pas le cas, décochez la case "Utiliser les paramètres recommandés pour ce PC" et personnalisez votre sélection. Cliquez ensuite sur "Suivant":
Connectez une clé USB de 4 Go à utiliser comme support d'installation ou insérez un DVD vierge comme vous le souhaitez. Et sélectionnez l'option correspondante dans le menu:
Choisissez la lettre correspondant à votre clé USB ou DVD et cliquez sur "Suivant":
À la fin du traitement, vous recevrez le support d'installation de Windows 10 "dernière version", qui devrait être installé sans aucun problème.
Exemples:
- L'installation se bloque au milieu du processus.
- Les fichiers d'installation sont corrompus ou manquants.
- Le système d'exploitation ne parvient pas à se mettre à jour correctement.
- L'installation échoue en raison d'une erreur de compatibilité avec les périphériques ou les logiciels existants.
- L'installation échoue en raison d'un manque d'espace disque ou de ressources système.
Vérifier les spécifications matérielles:
Avant de commencer l'installation de Windows 10, il est essentiel de vérifier si votre ordinateur répond aux spécifications minimales requises. Assurez-vous que votre ordinateur Dell, HP, Asus, Lenovo, Acer ou Toshiba dispose d'un processeur compatible, d'une quantité de mémoire suffisante et d'un espace de stockage disponible. Si votre matériel est obsolète, il peut être nécessaire de le mettre à niveau pour une installation sans problème.
Mettre à jour les pilotes:
Les pilotes logiciels jouent un rôle essentiel dans le bon fonctionnement de votre matériel avec Windows 10. Assurez-vous de télécharger et d'installer les dernières versions des pilotes pour votre ordinateur Dell, HP, Asus, Lenovo, Acer ou Toshiba. Consultez le site Web du fabricant de votre ordinateur pour obtenir les pilotes les plus récents et compatibles avec Windows 10.
Vérifier les paramètres du BIOS:
Le BIOS est un élément clé de votre ordinateur et peut parfois causer des problèmes lors de l'installation de Windows 10. Accédez aux paramètres du BIOS en redémarrant votre ordinateur et appuyez sur la touche spécifiée pour y accéder (généralement la touche "Suppr" ou "F2"). Assurez-vous que les paramètres du BIOS sont correctement configurés pour prendre en charge l'installation de Windows 10.
Utiliser l'outil de création de supports de Microsoft:
Si vous continuez à rencontrer des problèmes d'installation, vous pouvez utiliser l'outil de création de supports de Microsoft pour créer une clé USB d'installation de Windows 10. Cela peut être utile si le fichier d'installation téléchargé précédemment est corrompu ou endommagé. Suivez les instructions fournies par l'outil pour créer la clé USB et essayez à nouveau d'installer Windows 10.
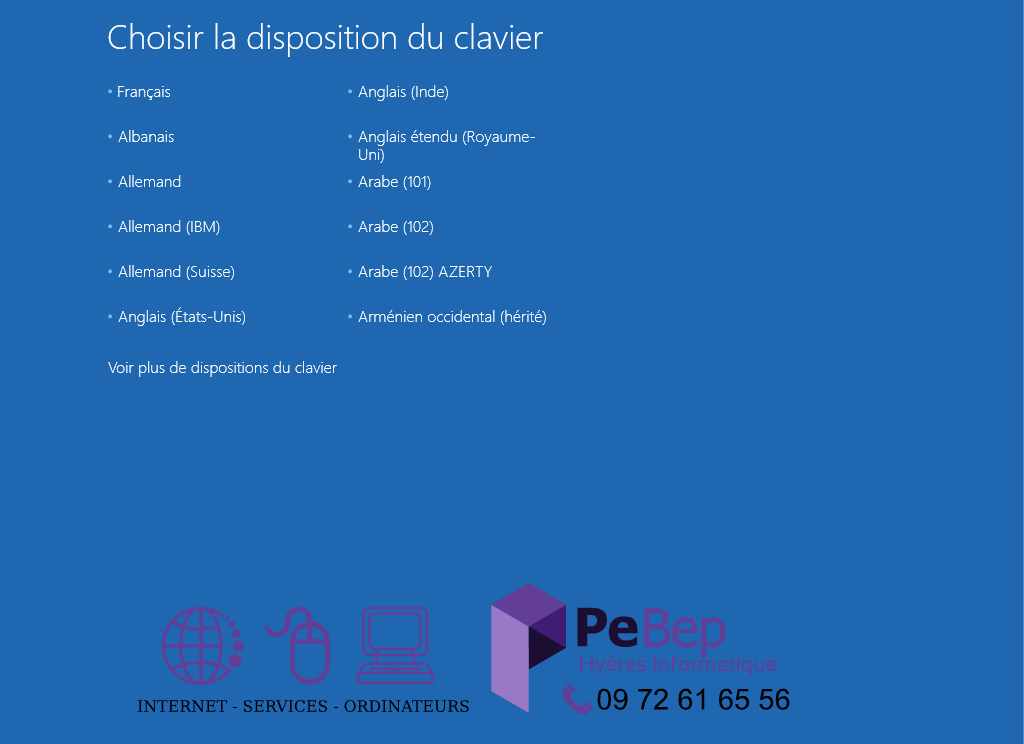
Paramètres de démarrage
Démarage de Windows 10
Si le problème persiste, vérifiez deux choses:
Connectez la clé USB à un port USB 3.0 et non à un port USB 2.0
Réduisez la taille de la partition sur laquelle Windows sera installé à moins de 125 Go (vous pouvez l'agrandir plus tard une fois l'installation terminée)
Le problème semble être lié à une petite erreur dans le programme d'installation, qui échouera s'il ne peut pas lire les fichiers assez rapidement à partir de la clé USB, ou les écrire sur le disque assez rapidement si la partition est trop grande. grande. En augmentant la vitesse de lecture de la clé USB et en limitant la taille de la partition de destination, ce problème est évité.
Connectez la clé USB à un port USB 3.0 et non à un port USB 2.0
Réduisez la taille de la partition sur laquelle Windows sera installé à moins de 125 Go (vous pouvez l'agrandir plus tard une fois l'installation terminée)
Le problème semble être lié à une petite erreur dans le programme d'installation, qui échouera s'il ne peut pas lire les fichiers assez rapidement à partir de la clé USB, ou les écrire sur le disque assez rapidement si la partition est trop grande. grande. En augmentant la vitesse de lecture de la clé USB et en limitant la taille de la partition de destination, ce problème est évité.
